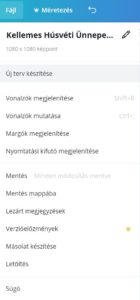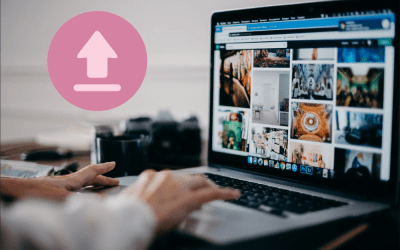Tartalomjegyzék
1. Milyen program a CANVA
A CANVA egy Online képszerkesztő eszköz, mellyel sokoldalú képi anyagokat készíthetsz a vállalkozásod számára. Készíthetsz vele igényes szórólapokat, reklámanyagokat, prospektusokat, a saját igényeid szerint.
Rengeteg kész sablont alakíthatsz át saját igényeidre, amit saját képeiddel tölthetsz fel, de akár egy az egyben is felhasználod.
Online érhető el böngészőből, de mobilra és tabletre is applikációként feltelepíthető.
2. Canva képszerkesztő használata
Menjél fel a következő linken a Canvára. Itt először regisztrálni kell, ha még nem vagy a rendszer regisztrált tagja.
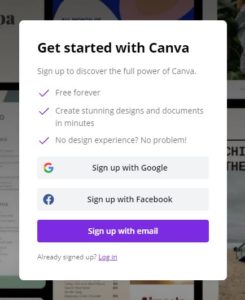
A regisztráció a weboldalon a következőképpen történik, belépéshez vagy Google, vagy a Facebook belépési adatokat használjuk, vagy megadhatunk saját e-mail címet és jelszót is. A regisztráció után, be is léphetünk a rendszerbe.
A kezdő képernyőn ki tudjuk választani milyen képszerkesztést szeretnénk, a “Tervezz bármit” felületen kiválaszthatjuk a fő típusokat. A választott típusok alatt, megjelennek szalagosan a különböző kategóriák. Ezeket fent a Sablonok és a Felfedezésből is kiválaszthatod.
Egy – egy kategória kiválasztása után számtalan kész sablon jelenik meg. Amiből ki tudod választani a számodra legjobban tetszőt, amit ezt követően átalakíthatsz saját arculatodra. Rengeteg kategória van, ezek közül egy pár kategóriát felsorolok, melyek a következők: Prezentáció, Instagram-bejegyzés, Instagram történet, A4-es dokumentum, Logó, Szórólap, Plakát, Önéletrajz, Kártya, Webhely, Képeslap, Fejléc, Névjegykártya, Könyvborító, csak egy pár darab a sok közül.
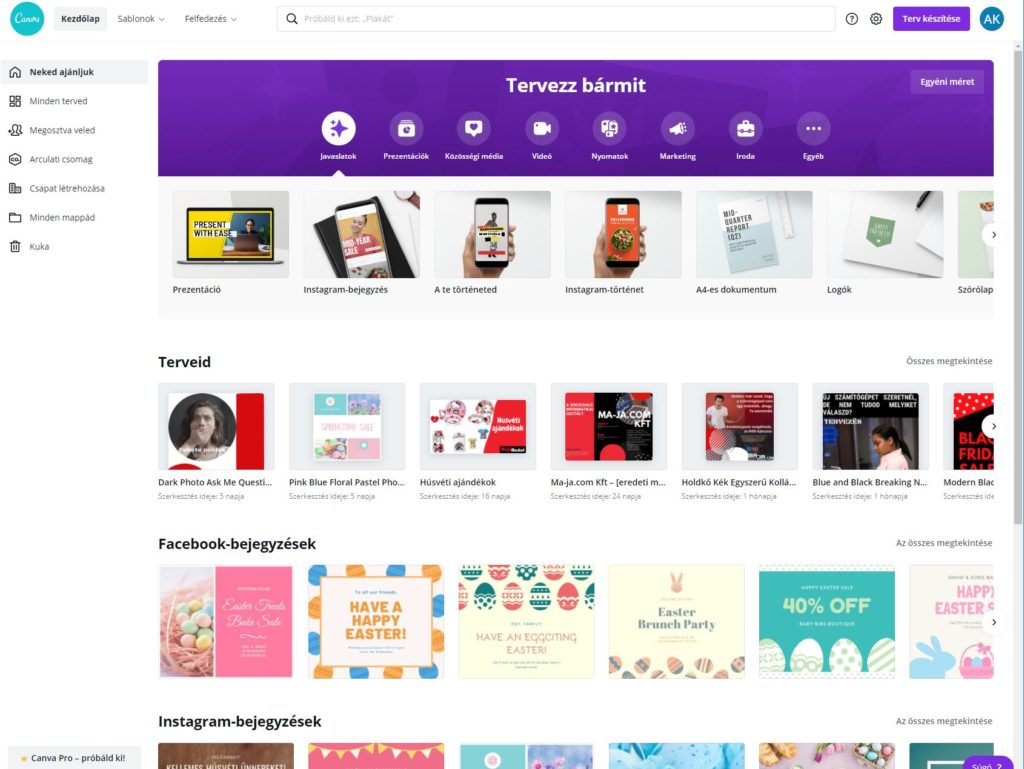
Számtalan előnye mellett, arra is van rá lehetőség, ha nem találsz valamilyen sablon méretet, akkor egyéni sablon méretet is megadhatsz, a “Tervezz bármit” lila dobozának jobb sarkában található “Egyéni méret” című linkre kattintva, ahol megadhatod a saját méreteidet. Amit úgy tehetsz meg, hogy a kattintás után meg fog jelenni egy kis ablak, ahol megadhatod a kép szélességét és magasságát, képpontban, inch-ben, milliméterben és centiméterben, majd ezután rányomhatsz az “Új terv készítése” gombra. Ekkor a kép szerkesztésére megy, ugyanúgy mikor már egy létező sablont kiválasztasz.
Most ismerkedjünk meg a képszerkesztő felülettel. Rá fogtok jönni, hogy nagyon egyszerű és nagyon jól használható a felülete. Lásd a képen az elrendezését.
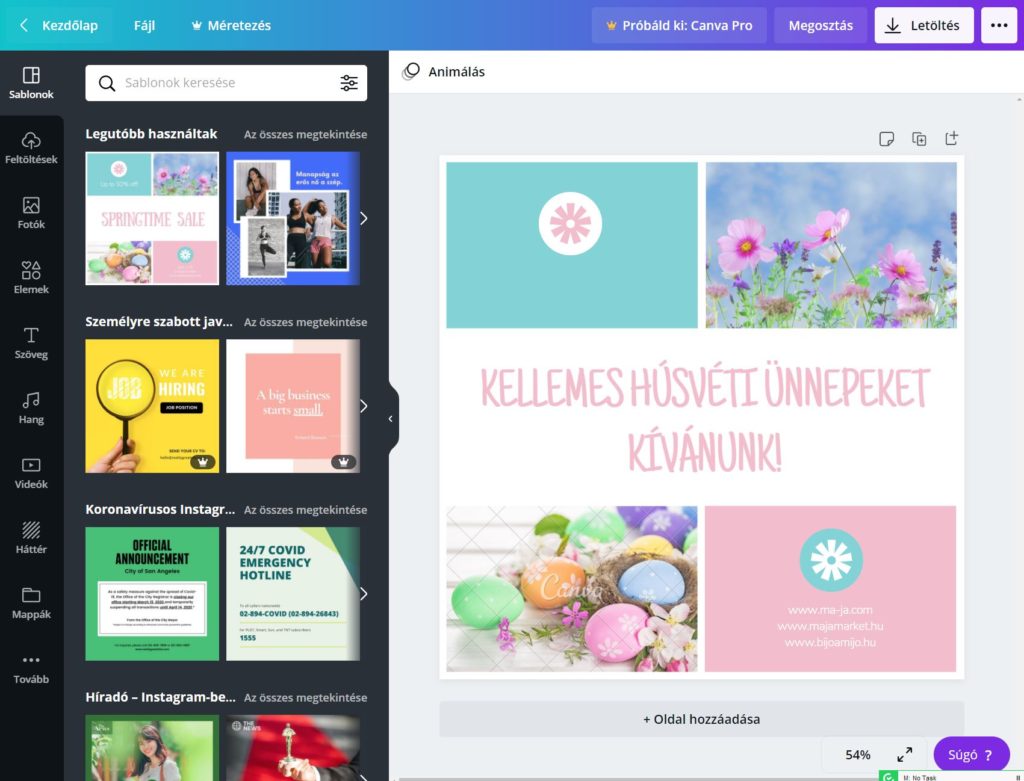
3. Mit tartalmaz a felső menü sor
A felső sorban Kezdőlapra visszamehetünk. A Fájlunkkal végezhetünk műveleteket. Méretezhetünk, ha az előfizetők vagyunk. A sablont megoszthatjuk másokkal. Letölthetjük képként (PNG, JPG, szokványos PDF, és nyomtatandó PDF, SVG – csak pro – és MP4, GIF formátumban)
4. Fájl menü tartalma
Átnevezhetjük a képünket, ha rákattintunk a ceruza ikonra. Új tervet készíthetünk. Megjeleníthetjük a vonalzókat. Margókat megmutathatjuk. Megnézhetjük, mi fut ki a nyomtatáskor. Menthetjük az aktuálisan szerkesztett fájlt. Mappába menthetjük. Megjegyzéseket tehetünk. Verzióelőzményeket választhatunk. Másolatot készíthetünk, az adott dokumentumról és letölthetjük a szerkesztett fájlunkat.
5. Méretezés előnyei
Ha a Canva Pro-t használod egyszerűen átméretezheted a már kész képeidet a különböző szociál médiáknál használt méretekre.
Nem kell ezután ismerned a közösségi felületeken állandóan változó kép méreteket, mert a Canva segít neked ebben, hogy már a kategóriákban is, mindig a megfelelő méretet ajánlja fel neked.
6. Mit tartalmaz “…”
A fájljaidat letölthetted, Instagramra posztolhatsz, ütemezheted a képeket, képed linkkel történő elérését adhatod meg másoknak, de más online programokkal is megoszthatod képedet, ilyen Pl. a Mailchimp, Microsoft OneDrive, Google Drive.
7. Ütemezés
Az előfizetési csomag nagy előnye, hogy a tartalmaidat ütemezetten posztolhatod, a különböző közösségi platformokon. Pl. Facebook, Pinterest, Instagram, TumbIr, Twitter és Instagram. Egy naptárba rögzítheted, mikor milyen felületre, milyen kép menjen ki.
Bal oldali ikonok közül választhatod ki milyen objektumokat szeretnél ráhelyezni a középen megjelenő szerkesztő felületedre.
8. Objektumok
- Feltölthetsz új saját képet.
- Meglévő fotók közül választhatsz.
- Grafikai elemeket helyezhetsz a képedre.
- Betű típust határozhatod meg.
- Stílusokat választhatsz.
- Hangot, zenét adhatsz a képedhez.
- Videót helyezhetsz rá.
- Megadhatod a hátteret a képednek.
- Diagrammokat tehetsz a tervedre.
- Mappákba rendezheted a sablonjaidat.
- Alkalmazásokat integrálhatsz.
- Ha nem lenne elég a kép (Instagram-ot, Giphy-t, Facebook-ot, Pixabay-t, Pexels-t stb rendelheted hozzá.
Ha kiválasztottad valamelyiket megjelenik egy listázó ablak, amiben kereshetsz képeket, szövegeket, videókat stb.
Beírod a szöveg keresése mezőbe az általad keresendő kép szövegét ráutaló jellemzőjét, magyarul vagy angolul, és nyomsz egy entert, vagy rákattintasz az órás vagy a nagyítós keresési sorra.
A listázott képek közül amelyik tetszik, azt úgy választod ki, hogy egérrel rákattintasz, ami ilyenkor megjelenik a szerkesztő ablakban.
Ezt az objektumot áthelyezheted, átméretezheted és megforgathatod.
Átméretezésnél a 4 sarkában lévő pontra helyezed a kurzort és a bal egérgombját folyamatosan nyomva tartod és kicsinyítéskor húzod sréhen befelé, illetve nagyításnál kifelé az egeret.
8.1 Objektum megforgatás
Az objektum alatt középen láthatók, a körkörös nyilak, amelyekkel az objektumot megforgathatod. Ezt úgy teheted meg, hogy egérrel a körkörös nyílon az egér jobb gombját folyamatosan nyomva tartod, és az objektum képközépső tengelye mentén megforgatod.
8.2 Szerkesztő felület további menüi
8.2.1 Szöveg objektum
Megadhatod a szöveg típusát, méretét a szöveg színét A. Megadhatod, hogy kiemelt legyen B, vagy döntött a szöveg I, ha az adott font ismeri ezeket. A szöveget jobbra, balra, középre és kifeszítve igazíthatod. … alatt további tulajdonságokat is állíthatsz, pl aláhúzhatod a szöveget U, Nagybetűssé alakíthatod.
Beállíthatod a szöveg sorok közötti térközöket. Effekteket adhatsz a szöveghez pl árnyékolhatod stb. Meghatározhatod a pozicót a szöveget a szerkesztő felületéhez viszonyítottan igazíthatod. A festő ecset, a stílus másolását jelenti, egyik szövegről a másikra a beállított stílus átmásolható (font, méret, szín beállítások stb.). Áttetszőség, ha alatta van egy kép a szöveg áteresztheti a képet, a szöveg beállított mértékben áttetsző lehet. Objektumra linket tehetünk. Zárolás, az objektum, ha zárolva van, akkor nem lehet változtatni. A meglévő objektum duplázható. Az objektum törölhető a kuka ikonnal.

8.2.2 Kép objektumok
Effektusok:
- Tud Mockupokat készíteni.
- Átszínezni tudja a képeket.
- TV effektusokat is ráhúzhatunk a képre stb.
Szűrő: Képi szűrőket adhatunk a képhez és javíthatunk a minőségén, vagy átalakíthatjuk fekete-fehérré.
Beállítás: Fényerőt, Kontrasztot, Telítettséget, Tónust, Elmosást, X-Prot, Vignettálást módosíthatjuk. Evvel is a képünk minőségén változtathatunk.
Körülvágás: körbe vághatom a képet.
Tükrözés: Tükrözhetem.
Egyszerű mint a fa ék, könnyen és gyorsan tudunk vele készíteni bármilyen reklámanyagot, ami a vállalkozásunkhoz szükséges.
A meglévő terveinket ingyenes használatnál 5 GB méretű szervereiken tárolhatjuk, előfizetésnél ez a méret 100 GB-ra növekszik.
Ha előfizetünk, akkor még több funkcióval bővül a használati lehetőségünk, pl. átméretezhetjük a terveket, vagy közösségi hálókra automatizáltan publikálhatunk. Naponta 420 000+ ingyenes sablonból, és új dizájnból választhatunk.
Több mint 75 millió prémium stock fotót, videót, hangot és grafikát használhatunk fel.
Forrás: https://www.ma-ja.com/legjobb-kepszerkeszto-program-online-a-canva/