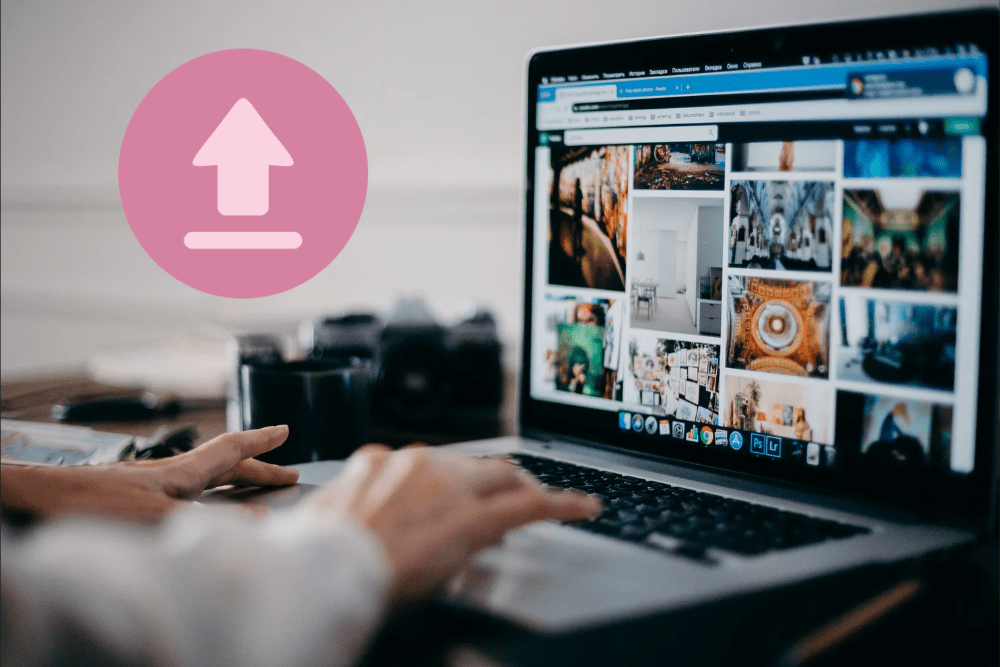Tartalomjegyzék
1. Miért írtam ezt a cikket?
A minap egy hiba miatt megállt a saját webshopom működése. Se az admin felület, se az oldal nem ment egy frissítés után, mindig hibára futott. Emiatt a hiba miatt újra kellett telepítenem a WordPresst, még pedig nem is akár hogyan, mert vissza kellett állítanom a 6.2 verzióról a 6.1.1 WordPress verzióra. A hiba azért keletkezett, mert a 6.1 verzióban megszüntettek egy függvényt amire egyes programok hivatkoztak, de mivel nem volt ott ezért rendszerhiba lépett fel.
A hibaüzenet „Fatal error: Uncaught Error: Call to undefined function trailingslashit()” ez tulajdonképpen bármelyik pluginban, ahol hívták ott okozott problémát. Ez a funkció a wp-includes/formatting.php-ben volt korábban. Azért a 6.2-nél jelentkezett, mert a 6.1 telepítve lett, de a 6.1.1. nem ami a hibát javította. Amikor telepítettem a 6.2 verziójú WordPresst a program megált és hibaüzenet küldött.
Ezért van szükség a weboldal karbantartásra és a folyamatos frissítésre, mert még így is lehetnek problémák, amikor csak egy-két frissítést valamiért nem csinálunk meg, hát ha amikor egyáltalán nem frissítünk.
Ezekért is gondoltam, hogy leírom, miket is csináltam, mert másoknak is szükségük lehet erre, ha bármilyen hiba miatt újra kell telepíteni a WordPress-t. Sok hibánál fokozottan kell ügyelni, mert éles rendszereknél elég sok problémát okozhat egy hibás újratelepítés is.
Újratelepíteni valamit csak akkor érdemes, ha gyorsabb a hiba javítása.
2. Mikor van szükség a WordPress újratelepítésére?
Újratelepíteni akkor szükséges,
- ha az új WordPress verzió telepítése valamilyen oknál fogva nem sikerült, vagy
- ha valamilyen hiba miatt megsérült, esetleg akkor amikor
- magában az új verziójú WordPressben egy hiba van, akkor előfordulhat az előző verzióra is vissza kell térni.
3. Mit jelent az újratelepítés?
Az újratelepítés egy már korábban telepített program törlését, majd újbóli telepítését és beállítását (paraméterezését) jelenti. A WordPress esetében újratelepítésre akkor van szükség, ha hiba, biztonsági probléma van, esetleg ha valamiért a telepítés nem sikerült és újra telepítésre van szükség.
Az adott helyzettől függően többféle módszer is létezik a WordPress újratelepítésére,
4. Hogyan tudom a WordPresst újratelepíteni?
Számos módszer létezik a WordPress újratelepítésére, attól függ, hogy melyiket választjuk, hogy milyen probléma miatt kell újratelepíteni a WordPresst. Most öt különböző módszer fogok megmutatni, amivel újra telepítheted a WordPress-t:
4. 1. módszer: A WordPress irányítópultjának használatával történik
Ez a módszer akkor működik, ha továbbra is be tudsz jelentkezni a WordPress irányítópultjára, akkor az újratelepítéséhez egy beépített funkciót fogunk használni.
Lásd a lépések:
- Jelentkezz be a WordPress admin felületére és a baloldali menüből a “Vezérlőpult” menüpontot válaszd ki.
- Ott megjelenő almenüben kattints rá a “Frissítések” linkre.
- Kattints a “x.x-xx_xx verzió újratelepítése” gombra.
- Várd meg, amíg a folyamat rendben lefut és megjelenik a WordPress legújabb verziójának újdonsága, aminek az alján kapsz két linket amivel visszatérhetsz a Frissítések oldalra vagy a Kezdőoldalra.
- Ezután ellenőrizd le a honlapodat, hogy megfelelően működik-e
4.2. módszer: WP-Rollback
Ennek a plugin-nek a segítségével egyszerűen vissza tudod állítani a WordPresst és egyes pluginokat egy korábbi verzióra. Ezt csak akkor tudod megtenni, ha a pluginok a wordpress.org plugin könyvárában is elérhetők, mert akkor elérhető a plugin korábbi verziója is. Az egész WP-Rollback telepítését csak akkor tudod megcsinálni, hogy ha be tudsz jelentkezni az admin felületre és tudsz a WordPress-be plugint telepíteni.
Lépések:
- Jelentkezz be a WordPress admin felületére, válaszd ki a “Bővítmények” menüpontot.
- Nyomd meg az Bővítmények “Új hozzáadása” gombot.
- Keresd meg a WP-Rollback bővítményt, a keresőmezőbe írd be a nevét.
- Installáld a WordPress.org könyvtárból WP-Rollback plugint.
- Kapcsold be azaz Aktiváld.
Az aktiválás után lépj a Bővítmények -> Telepített bővítmények oldalra. Itt azoknál a plugineknél amiket a WordPresss.org Plugin könyvtárából telepítettél vagy mások telepítettek neked, azok alatt fogsz majd látni egy „Visszaállítás” új linket. Visszaállítás előtt legyen megint egy biztonsági másolatunk.
4.3. módszer: Kézi újratelepítés a tárhelyre
Ez már jobban szakértelmet igényel és nagyon oda kell figyelni, mert van amit nem szabad törölni sőt kell is és van amit nem szabad átírni sem és törölni sem, ahhoz hogy működjön a telepítés után is a WordPressünk. Íme a lépések:
- Töltsd le a WordPress legújabb verzióját a WordPress.org webhelyről.
- A letöltött ZIP fájlt egy új könyvtárba csomagold ki.
- Jelentkezz be a webhelyed szerverére az FTP-n keresztül.
- Töröld a gyökérkönyvtárból a wp-admin, és a wp-includes könyvtárat a benne lévő összes fájllal és mappával, de ne töröld le a “wp-content” mappát. A gyökérkönyvtárban lévő fájlokat ne töröld ki.
- Töltse fel a gyökérkönyvtárban – általában public_html vagy www – , az új verzióból a wp-admin és a wp-includes könytárat, és töltsd fel a WordPress könyvtárban található html, txt és php fájlokat is. Az utóbbi esetben a feltöltő programod meg fogja kérdezni, hogy felülírhatja-e, kattints rá, hogy igen felülírhatja.
- Ha készen vagy, ellenőrizd a böngészőben, hogy a weboldaladat megfelelően működik. Azt is teszteld le, hogy be tudsz-e lépni az admin felületedre.
4.4. módszer: WordPress teljes újratelepítése
Ezt ha lehet a legvégső esetben használd, mert ilyenkor a teljes tartalmadat elvesztheted, csak akkor használd ezt a módszert ha nincs olyan adatod amit nem sajnálsz hogy elveszett. Mivel ilyenkor a teljes WordPresst törölni kell ezért az adatbázist is újra kell telepíteni, teljesen szűz adatokkal. mivel nagyon sok minden a wp-content könyvtárból adatbázisban is megtalálható, hivatkozásként.
Ha még is erre rászánod magad, akkor a gyökérkönyvtárból töröld az összes fájlt és töröld a cpanel-ben az adatbázist is. Ezután töltsd le a WordPress.org-ról az új verziót, csomagold ki a fájlt és töltsd fel a szerverre FTP-n keresztül. Ha meg vagy a böngészőbe írd be a domain nevedet és menjél végig az installálási lépéseken, fontos hogy beállítsd az új adatbázist a cpanel-en. Ezt éles oldalakon tilos megcsinálni!
4.5. módszer: SSH (Secure Shell) használata
Ha tárhelyeden hozzáférsz az SSH-hoz akkor a következőképpen telepítsd újra:
- Csatlakozz a szerverhez SSH-val. Keressd meg azt a könyvtárat, ahol a WordPress telepítve van. Általában www, vagy public_html könyvtárban van telepítve.
- A következő paranccsal töröld le a hibás verzióból az összes fájlt és mappát, kivéve a wp-config.php fájlt és a wp-content mappát: rm -rf * <Könyvtár vagy konkrét fájl neve> . Ahol az r paraméter rekurzívan törli le a könyvtárakat, alkönyvtárakat és azok tartalmát. Valójában ez a parancs nagyon nagy gondot tud okozni, ha nem mindent akarunk az alkönyvtárakból törölni, mert ez a parancs, mindent töröl ami az adott könyvtárban van, f paraméter miatt kérdezés nélkül. Nagyon megfontoltan és átgondoltan használjuk. Az esetleges hibás döntésekért nem vállalunk felelőséget, ha rosszul hajtod végre a parancsot. Ezért kérlek, óvatosan használd, vagy ne használd ezt a parancsot és ezt a módszert! Inkább egy teszt rendszeren próbáld ki és teszteld, mert még mi is elgépelhetjük. Mindent csak és kizárólag úgy próbálunk ki, hogy nem engedjük azonnal rá az éles rendszerre!
- Töltse le a WordPress legújabb verzióját: wget https://wordpress.org/latest.zip
- Bontsa ki a WordPress fájlokat: unzip latest.zip
- Töröld a kibontott új wordpress veriózióból a wp-content könyvtárat, hogy ne másolja be a benne levő tartalmakat, a régi megörzött wp-content könyvtárba: rm -rf wordpress/wp-content
- Helyezze át a WordPress könyvtár tartalmát, a wordpress gyökérkönyvtárába: mv wordpress/* .
- Töröld a WordPress könyvtárat a következő paranccsal: rmdir wordpress
- Ellenőrizze, hogy az engedélyek helyesek-e a következő paranccsal:
- find . -type d -exec chmod 755 {}
- find . -type f -exec chmod 644 {}
- Indítsd el a böngészőben a webhelyedet, írd be a domain nevedet.
- Ellenőrizd, hogy a webhelyed megfelelően működik.
Az SSH használata gyorsabb és hatékonyabb módja lehet a WordPress újratelepítésének, de csak akkor ha biztosan tudod kezelni a parancssor felületét. Ehhez azonban hozzá kell férned az SSH-hoz a szerveren, ami nem biztos, hogy Te tárhelycsomagodban elérhető.
4.6. módszer: Szakember felvétele
Ha a fenti módszerek egyikét sem szeretnéd megcsinálni vagy nincs időd a webhelyed újratelepítésére, akkor mindenképp hívjál szakembert, aki neked újratelepíti a WordPress-t és a hibát elhárítja. Jelentkezz egy félórás ingyenes konzultációra, ahol megbeszéljük, hogy miben tudunk neked segíteni.
5. Milyen plugineket használj mentésre?
Számos bővítmény áll rendelkezésre, amik le tudják menteni a WordPress webhely teljes tartalmát. Melyiket használd, mindig azokat amiket megbízható fejlesztők készítettek.
- UpdraftPlus: A beépülő modullal biztonsági másolatot készíthetünk az egész WordPress webhelyről. Menti az összes fájlt, adatbázist, bővítményt és témát. Lehet vele ütemezni a biztonsági mentések automatikus futtattatását, amit le tud tárolni felhőszolgáltatásokon, például a Dropboxon, a Google Drive-on és még sok más helyen. Csak és kizárólag ezt a teljes rendszer megvásárlása esetén tudja.
- BackupBuddy: Ezzel a beépülő modullal biztonsági másolatot készíthetsz szintén a teljes WordPress webhelyről. Hasonló funkciókkal rendelkezik mint az UpdraftPlus.
- All-in-One WP migráció: A beépülő modul lehetővé teszi szintén a teljes WordPress webhely mentését. Használhatjuk arra is, hogy webhelyet egyik tárhelyszolgáltatótól átvigyük a másik tárhelyszolgáltatóra.
- Duplicator: Ezzel a beépülő modullal is a WordPressről biztonsági másolat készíthető, beleértve az összes fájlt, beépülő modult és beállítást. Ezzel a pluginnel is át tudjuk telepíteni az egyik tárhelyszolgáltatóról a másikra a tárhelyünket.
Mindig készíts biztonsági másolatot a webhely adatairól, mielőtt bármit átállítanál, feltelepítenél és karbantartanál.
6. Mivel tudod feltölteni a WordPress legújabb verzióját a tárhelyedre FTP feltöltő programok:
Rengeteg ingyenes és fizetős FTP kliens áll rendelkezésre, most az 5 legjobbat mutatom.
- WinSCP: A WinSCP A az egyik legkönnyebben használható FTP kliens a Windows felhasználók számára. Könnyű megtanulni, mert hasonlít a Total Commanderre. A bal oldalon a saját számítógépünk könyvtárai és fájljai vannak, a jobb oldalon pedig a tárhelyünk szerverén található fájljaink vannak. Nagy előnye, hogy ingyenes.
- CyberDuck: A CyberDuck egy rendkívül könnyen használható FTP kliens, amely kezdőknek és haladóknak egyaránt alkalmas. Szintén ingyenes program.
- Coffee House: A Coffee House ingyenes FTP egy népszerű FTP-kliens a Windows-felhasználók körében. Kezdőknek nagyon könnyen használható. Van ingyenes és fizetős része is.
- WS_FTP Professional: A WS_FTP Professional egy népszerű kereskedelmi FTP-kliens Windowshoz. Vállalati szintű biztonságot kínál SSH-val és 256 bites AES-sel, FIPS 140-2 hitelesített titkosítással és OpenPGP fájltitkosítással az átviteleknél.
7. Milyen programokat használj Windowson az SSH Shell elérésére.
- Putty: A Putty egy könnyű és egyszerű terminálprogram a Windows számára. Támogatja az SSH klienst, a telnetet, az SFTP-t és az rlogn-t.
- SolarPutty: A Solar Putty egy modern Windows SSH kliens, amely több munkamenetet támogat egyetlen konzolról.
- SecureCRT: A SecureCRT egy SSH-kliens, amely támogatja az SSH1, SSH2, Telnet, Rlogin, soros és TAPI protokollt.
- MRemoteNG: Az mRemoteNG egy másik SSH-kliens, amely szintén több protokollt is támogat, RDP, VNC, ICA, SSH, telnet, http/https, rlogin.Csakúgy, mint a Solar Putty, képes több munkamenet megnyitására.
- MobaXterm: A MobaXterm támogatja az SSH-t, a telnetet, az Rlogin-t, az RDP-t, a VNC-t, az XDMCP-t, az FTP-t és az SFTP-t.
8. Végszó
Csak akkor telepíts valamit újra,
- Ha biztos vagy abban hogy meg is tudod csinálni, ki tudod javítani a hibát, ha hibás lesz a telepítés.
- Ha nem félted az adataidat és bátran installálsz bármit.
Ha ilyen vagy ehhez hasonló problémád van, inkább hívjál szakembert, szívesen segítünk megoldani azt. Egyszerűbb szakértelemmel visszaállítani, mint amikor valamilyen plugin a teljes tartalmat és a szükséges adatokat fájlokat törli a rendszerből és nincs mentés.
Fontos megjegyezni, hogy a WordPress webhely újratelepítése pluginek használata során és a teljes visszaállítás esetén, törli a webhely összes adatát, beleértve a tartalmat, a beépülő modulokat és a testreszabásokat. Ezért nagyon fontos, hogy ha bármit csinálunk előtte biztonsági másolatot készítünk a webhelyről. Ezenkívül csak jó neves cégek forrásaiból származó beépülő modulokat használjunk, fontos a karbantartásuk, hogy biztonságosak és kompatibilisek legyenek a WordPress verziójával.
A wordpress telepítéséről a Hogyan telepítsünk WordPresst a tárhelyünkre cikkben olvashatsz.
Munkatársaimmal WordPress weboldal és webáruház készítésével, fejlesztésével és karbantartásával foglalkozunk. Amennyiben a fenti problémák felmerültek nálad és megoldást keresel, jelentkezzél egy ingyenes konzultációra, ahol megbeszéljük a lehetőségeket.